[Android] 2. 개발 도구 설치 및 소개
2. 개발 도구 설치 및 소개
이 장의 핵심 개념
-
개발 도구인 안드로이드 스튜디오를 설치하고 인터페이스를 둘러봅니다.
-
소스 코드 파일이 어떻게 관리되고 있는지 프로젝트 구조 전반에 대해 알아봅니다.
-
코드를 보다 효율적으로 작성할 수 있도록 도와주는 편의 도구와 에뮬레이터를 살펴봅니다.
1. 안드로이드 스튜디오 설치/시작
1.1 파일 다운로드 및 설치하기
자, 이번에는 소스 코드 작성 및 컴파일을 위해 필요한 안드로이드 스튜디오를 설치해봅시다!
아래 링크에서 다운로드 해주세요
(체크 박스는 모두 default 상태로 두시고 Next를 누르시면 됩니다)
1.2 안드로이드 스튜디오 시작하기
검색창에서 Android Studio를 입력하고 클릭하여 시작합니다.
클릭하면 창이 하나 뜨는데, 우리는 프로그램을 처음 시작하는 사용자기 때문에 Do not import settings가 선택된 상태로 시작하시면 됩니다.
안드로이드 스튜디오가 시작하면, 초기 세팅들을 위해 여러 창들이 팝업됩니다. 모두 default 상태로 하시면 되는데, 테마 선택에서는 Dracular를 선택할 것을 권장합니다. 코드 짤 때 화면 오래 보면 눈이 피로하거든요..ㅎㅎ
자, 프로젝트를 시작해봅시다.
[Create New Project] -> [Empty Activity] -> [Next] -> [Finish] 를 차례로 선택합니다.
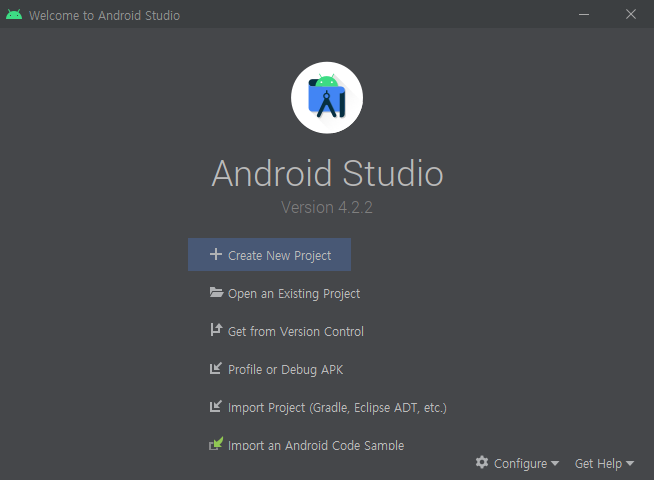
1.4 Android SDK 기본 설정 확인하기
안드로이드 스튜디오는 편집을 위한 편집 도구일 뿐, 실제 컴파일러와 같은 개발 환경은 모두 SDK에 있습니다.
SDK를 둘러봅시다.
SDK Settings
메인 메뉴의 [File] -> [Settings] -> [Appearance & Behavior] -> [System Settings] -> [Android SDK] 를 차례로 선택하면 다음의 창이 나올 것입니다. 다음 화면에서 다음 부분들을 확인 및 조작할 수 있습니다.
- SDK Install path: SDK 설치 경로
- SDK Platforms: 소스 코드를 빌드할 때 사용하는 플랫폼이 버전 별로 표시됩니다. “Not Installed”라고 표시된 플랫폼을 체크하여 설치 항목을 선택할 수 있습니다.
- SDK Tools: 안드로이드에서 사용할 수 있는 도구 (에뮬레이터, 디버거 등)의 목록을 확인할 수 있습니다.
- SDK Update Sites: 필요한 도구를 다운로드할 수 있는 웹 사이트 주소가 등록되어 있습니다. 필요에 따라 다른 주소를 등록할 수도 있습니다.
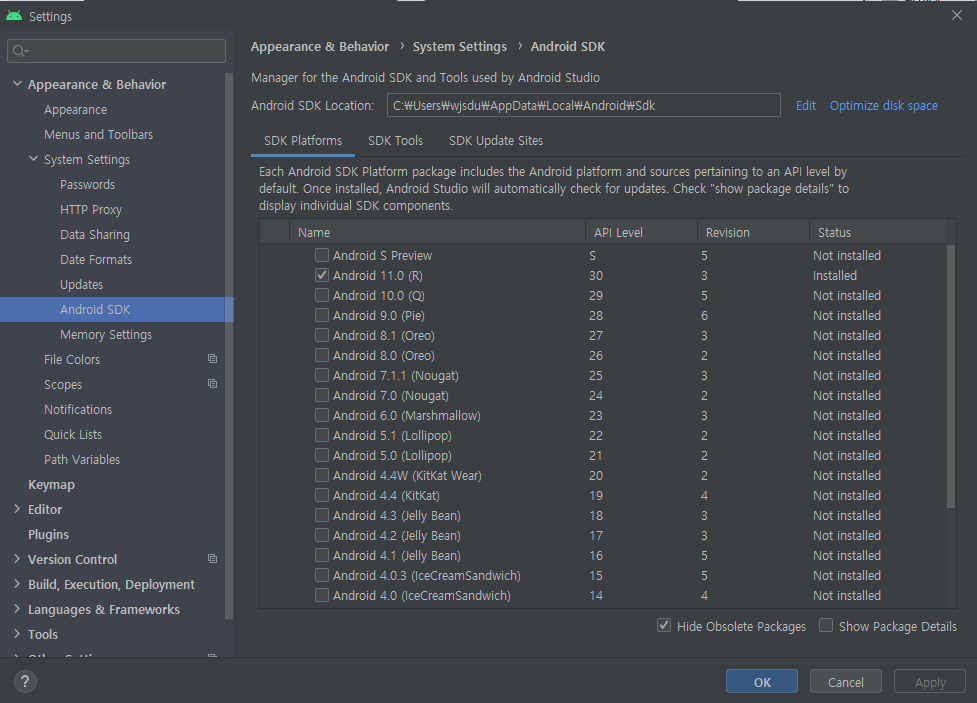
1.5 프로젝트 구조 이해하기
안드로이드 스튜디오에서 프로젝트는 소스 코드와 이미지, 음악, 텍스트 파일 등의 리소스를 체계적으로 관리하는 최상위 디렉터리입니다.
안드로이드 스튜디오에서 프로젝트의 뷰를 보는 방법은 크게 두 가지가 있습니다.
- Android 뷰
- 안드로이드 개발의 편의를 위해 재배치된 가상의 디렉터리 구조
- 크게 app과 Gradle Scripts로 구성됨
- app: 코딩하면서 생성한 모든 파일이 저장됨
- Gradle Scripts: 빌드에 필요한 설정 정보들이 저장됨
- Project 뷰
- 실제 디렉터리 구조
- 이미지를 추가하거나 다양한 화면 크기를 처리하는 작업 등의 리소스 변경 시에 용이
- app: 앱과 관련된 모든 소스 (코드, 라이브러리, 이미지 등) 디렉터리
- src: 내가 만든 소스 (코드, 레이아웃, 이미지 등)가 있는 디렉터리
- java: 소스 코드가 있는 디렉터리
- res: 이미지, 레이아웃, MP3 등의 리소스 디렉터리
- AndroidManifest.xml: 설치 정보 파일
- build.gradle: 빌드 정보 파일
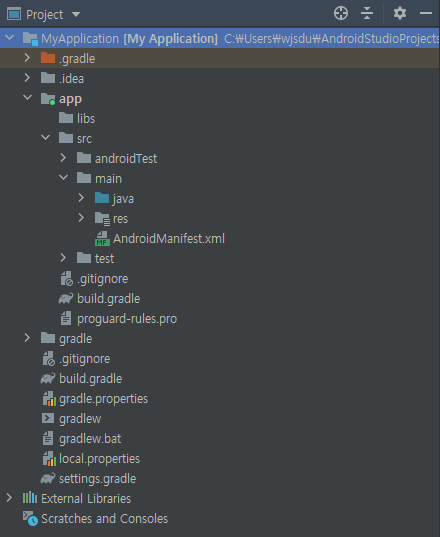
1.6 개발을 도와주는 유용한 기능
안드로이드 개발에 유용한 기능 몇 가지를 소개하며 포스팅을 마칠게요!
- 자동 저장: 안드로이드 스튜디오에서는 기본적으로 자동 저장이 적용되어 있기 때문에 작성한 코드는 실시간으로 따로 저장됩니다. 따로 저장할 필요가 없죠!
- 코드 자동 완성
- 디버깅
- 디버깅을 위해서는 에뮬레이터가 실행되어 있어야 합니다.
- 에뮬레이터가 실행되어 있는 상태에서 편집기 창 좌측에 있는 숫자 옆을 클릭하여 중단점을 찍으면 해당 라인부터 코드를 분석할 수 있습니다.
- 중단점을 사용해서 앱을 디버깅하려면 디버깅 도구(우측 위 툴바의 곤충 모양)를 선택하여 앱을 실행합니다.
- 성능 모니터: 앱을 실행하면 하단에 [Profiler]라는 탭이 나타나고 클릭하면 현재 앱이 사용하는 CPU 및 메모리 사용량 등의 성능을 모니터링할 수 있습니다.
그럼 이상으로 안드로이드 설치/소개 포스팅을 마치도록 하겠습니다. 모두 열심히 공부해서 멋진 앱을 만들어봐요 ㅎㅎ
그럼 안녕!
Leave a comment